作者:xxp_41
什么是NAS?
很多人都用过U盘或者移动硬盘,对于U盘或者移动硬盘这样的移动存储介质来说,它是通过USB接口/USB连线直接连接到电脑、手机等各种设备上使用。而NAS全称为Network Attached Storage:网络附属存储,因此可以将NAS粗略理解为一种通过网络访问使用的硬盘。
有人会联想到百度网盘,NAS和网盘的最大区别在于其“私有化”,网盘的数据是存储在运营商那里,而NAS的数据是放在自己家。由于数据是放在自己家,因此NAS存储数据相比网盘有两个优点:
网盘是有可能停止运营的,而NAS设备是自己的,所以无需担心数据会不会取不回来,另外存在 NAS 里面的文件是私有云,不存在莫名被和谐的情况。
网盘由于数据是存储在运营商那里,所以读写(下载上传)速度比较慢。而NAS放在自己家,读写速度基本取决于物理端口和硬盘的速度上限,读写速度非常快。
特别是百度网盘的各种限制泄露门后,让越来越多对于存储有需求的用户转投NAS。NAS市场选择非常多,不光有老牌NAS厂商群晖(Synology)、威联通(QNAP)、铁威马(TerraMaster),也有像华为、极空间、绿联等NAS新势力品牌的参与。那么对于年轻人来说,第一台NAS该如何入手呢?
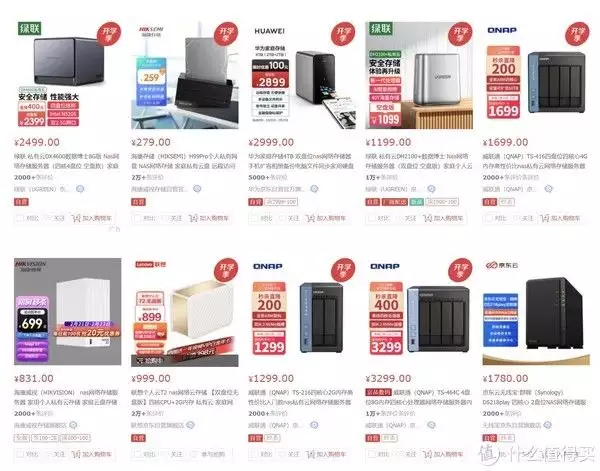
从易用性上考虑,NAS虽然可以进行“一键配置”,但毕竟涉及到网络,有些内容还是需要手动设置的。如果是像威联通、群晖那种更加专业的NAS,需要设置的选项会更多,要求使用者付出一定的学习成本和需要具备一定网络知识,不适合完全无基础的小白用户。

之前我分享在知乎上绿联DH2100评测的内容,有兴趣的小伙伴可以翻阅
前年我的朋友入手了绿联推出的私有云DH2100,当时借回来体验了一下,发现使用上真的非常简便:对于小白非常友好,无论是APP还是PC端,易用性都很高。基本上上手就会用,完全傻瓜式的引导方式,对无基础的小白用户非常友好。同时还自带了远程外网穿透,也就是说你不需要去自己申请外网IP,没有必要折腾第三方软件,相对传统的专业NAS这点完全就是直击痛点,上手度非常高。

时隔2年后,绿联更新换代推出新款,特别是绿联DX4600,不仅是硬件配置翻了几番,各类功能也翻了几番,但是易用性依然保持不变。简单说就是,零基础小白用户易上手,要折腾也能具备折腾空间。这次我就自己果断入手了,因为除了它搭载的自研UGOS系统易用性高外,还比同类产品的配置性能更强悍,例如:整机航空铝合金机身、英特尔赛扬N5105处理器、16GB大内存支持、双2.5G网口、双M.2 NVMe协议固态硬盘拓展槽、Docker容器功能、备份相册AI人像识别、云影院功能等。下面分享一下这几天到手的绿联DX4600使用体验。

绿联DX4600的包装采用了双盒设计,在最外层使用牛皮纸盒包装,可以在运输上起到保护作用,打开后才能看见内部的黑色包装盒。快速略过包装,包装上有这款绿联DX4600渲染图,另外也可以看见这款机器的配置等介绍。
绿联DX4600参数:
处理器:Intel Celeron Processor N5105 (4核4线程,2.0GHz-2.9GHz频率,X86架构,10nm工艺)
内存大小:8GB (SO-DIMM DDR4,最大支持16GB,双插)
闪存大小:32GB
网卡:Intel Ethernet Controller I225-V(速率2.5Gbps,RJ45接口 x2)
显卡型号:Intel UHD Graphics
SATA接口插槽数量:4(SATA3.0协议,支持2.5英寸/3.5英寸)
整机最大容量:20T x 4
USB接口:USB-A 3.2 Gen1 x2,Type-C x1
M.2接口插槽数量:2(M-key,NVMe协议)
供电适配器:120w
外观尺寸:257 x 178 x 177
重量:4KG
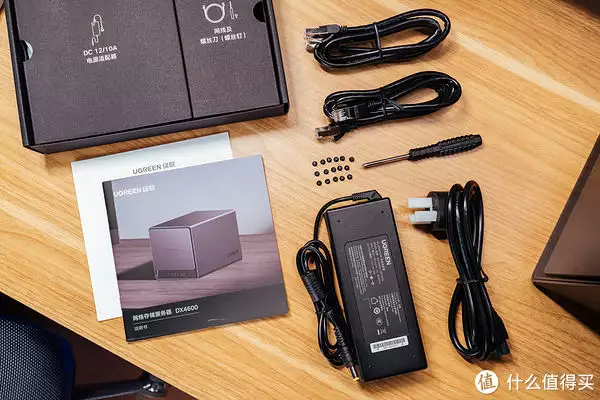
内部主要是绿联DX4600主机+配件盒,配件配备了12V=10A的电源适配器、网线、螺丝刀+螺丝钉、保修卡等。这款NAS支持3.5英寸和2.5英寸的硬盘安装,当安装2.5英寸硬盘时需要上螺丝钉固定,3.5英寸硬盘是免螺丝安装的,非常方便。

市面常规的NAS多为塑料机身打造,而绿联DX6400主机采用了航空铝合金材质,机身厚度3.5mm,非常厚实,对内部硬盘起到很好的保护作用。它的表面是哑面磨砂设计,一方面不容易黏腻指纹灰尘,另一方面铝合金机身也可以提升内部硬盘运转工作产生高热量的散热。

前盖是磁吸盖板设计,可以快速打开安装硬盘。盖板的背面有一个二维码,使用绿联云APP通过它可以快速绑定初始化使用。个人希望后期产品能加多托盘安全锁,这样就可以避免家里熊孩子随意打开仓门抽出硬盘了。

绿联DX6400采用的是四盘位+双M.2设计的机器,在盘位下方是各个状态的LED指示灯。


硬盘托盘采用快拆式设计,我使用的是3.5英寸硬盘,将托盘上的卡扣打开,直接放入硬盘,再加卡扣合上即可。如果使用的是2.5英寸固态硬盘,需要使用配套螺丝钉固定安装。

内部的硬盘PCB电路背板做工非常精细,各贴片元件焊接排列都是很工整,这些精细做工是组装NAS所无法比拟的。

背面同样带有磁吸设计的防尘罩,可以阻止灰尘进入机箱内部。电器产品最怕的就是静电和灰尘了,所以防尘工作还是很必要的!

背面的接口采用下置设计,从左到右分别是:USB-C、USB3.0*2、2.5G网口*2、重置孔、DC电源接口、开关机键。

绿联DX4600除了传统的有线接入外,它还支持USB绿联AC1300双频无线网卡,可以实现双频最大1300M(867M+400M)带宽。

绿联DX4600的拓展性非常强悍,在机身底部是2个DDR4 内存条插槽+2个M.2 Nvme协议的固态硬盘插槽。绿联DX4600标配8G内存,使用的也是金士顿大品牌,玩Docker容器的话,建议可以升级到16GB内存。

这次我使用了2块3.5英寸4TB希捷酷狼系列的NAS专用盘,SATA 6Gb/s规格,64MB缓存,转速5900RPM。选择它的原因是带有AgileArray智能阵列技术和保持高速稳定存储读写的CMR技术,酷狼系列还有3年的原厂数据救援,这个绝对是超值的服务。
绿联DX4600也推出了硬盘套装,配套的就是使用希捷酷狼系列的NAS专用盘,有需求的小伙伴建议选择套装版,省钱还能得到专业NAS硬盘的品质保障。

把安装好后的硬盘插入主机,接通电源,把绿联DX4600接入路由器或者交换机后,就可以开始部署存储中心了。
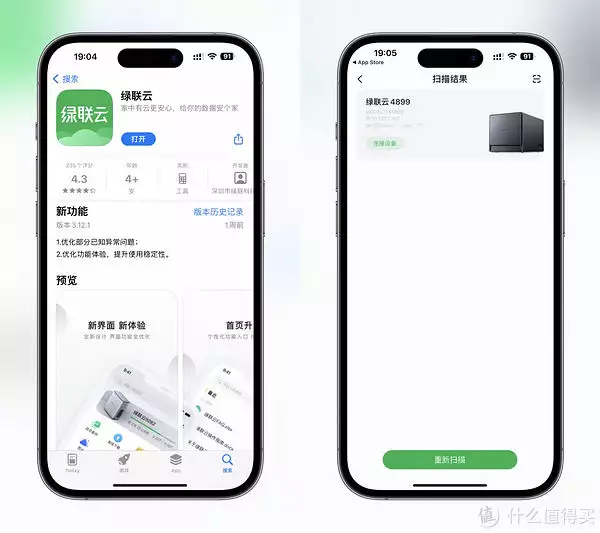
手机端安装绿联云APP,扫描机身前盖板上的二维码,进行登陆绑定。
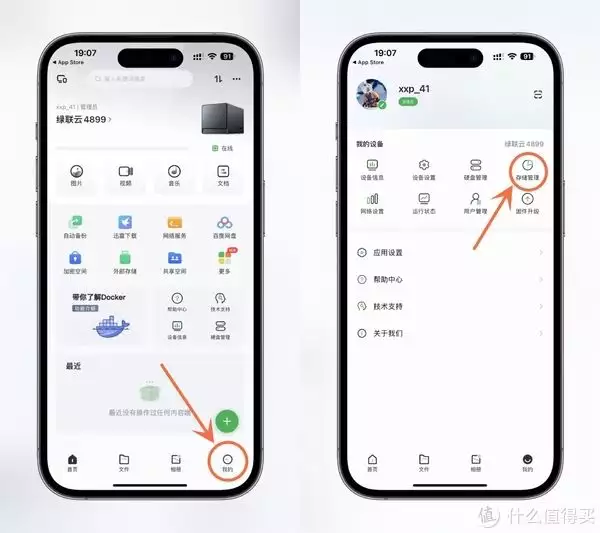
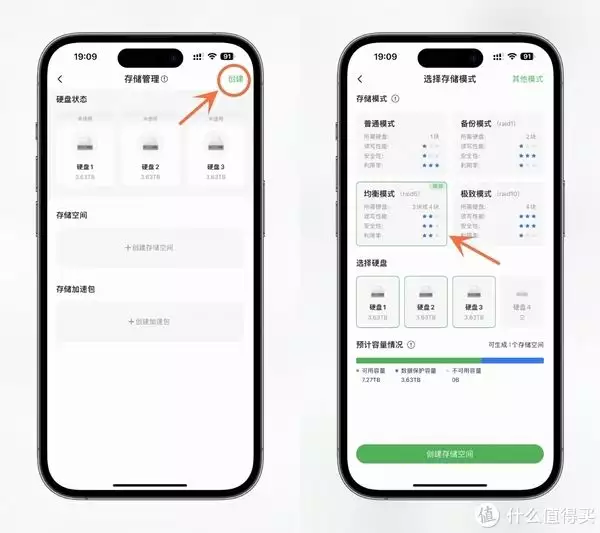
进入主界面后,点击我的-存储管理-创建,随后来到选择存储模式选项。这个存储模式,也就是专业NAS常说的RAID阵列,具体选择根据个人需求进行选择即可,以下是系统推荐的4种存储模式的特点:
普通模式:所需硬盘1块,利用率最高,读写性能和安全性相对一般。这与普通电脑中的硬盘使用方式一样,哪块硬盘出问题哪块数据会有丢失。
备份模式(RAID 1):所需硬盘2块,利用率低,如两块4T选择此模式后,可用空间为4T,即使一块硬盘损坏,也不会丢失数据,适用于安全性较高的数据。特别注重数据保护而读写性能不那么重要的(比存储文档),可选择RAID 1。
均衡模式(RAID 5):所需硬盘3或4块,读写性能好,安全性相对备份模式差一些,但利用率比备份模式高,同样适用于安全性较高的数据。有1块硬盘是作为容错盘,当某块硬盘损坏也不用担心数据丢失,直接替换一块新硬盘便可。既关注数据保护又注重读写性能的,可选择RAID 5(至少3个硬盘)。
极致模式(RAID 10):所需要硬盘4块,读写性能和安全性均很好,但是利用率最低,相应成本也较高。有极致读写性能和安全性需求的用户可以考虑可选择RAID 10(至少4个硬盘)。
这里给新手小白用户提醒:如果有多块不同容量的硬盘,进行组建RAID 1、RAID 5时,会以最小容量的硬盘作为容量标注。例如,有一块4TB和一块6TB硬盘组建RAID 1时,实际可用容量仅有4TB,RAID 5和RAID 10同理。所以使用多块硬盘的时候,要考虑同容量标准的硬盘,避免造成浪费。
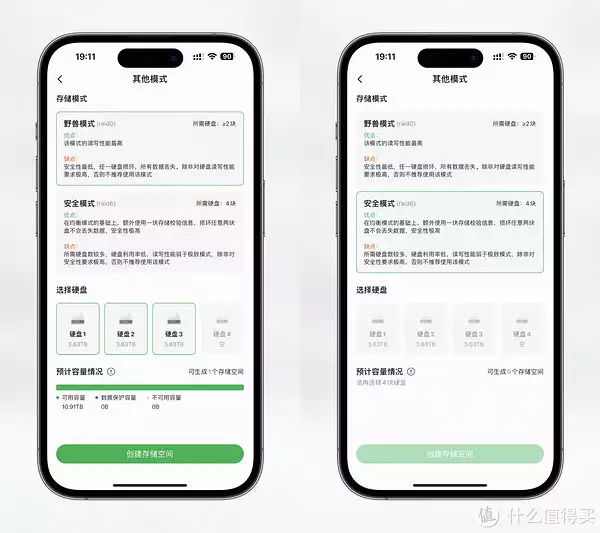
除了系统推荐的4种存储模式外,在其他模式中,还有野兽模式(RAID 0)、安全模式(RAID 6)。RAID 0模式最大优点就是读写性能达到最高,缺点也非常明显,只要有1块硬盘坏了,所有硬盘的数据就全部丢失,仅供极客玩家测试使用,不推荐日常使用。RAID 6模式可以看做是RAID 5的升级,相比RAID 5多一块容错盘,在优点的部分,RAID 6容许坏两块硬盘,比RAID 5的容错机制更好的「安全性」考量,比RAID 5多一层保障,RAID 6故障2块硬盘后,还能够进行正常读写。
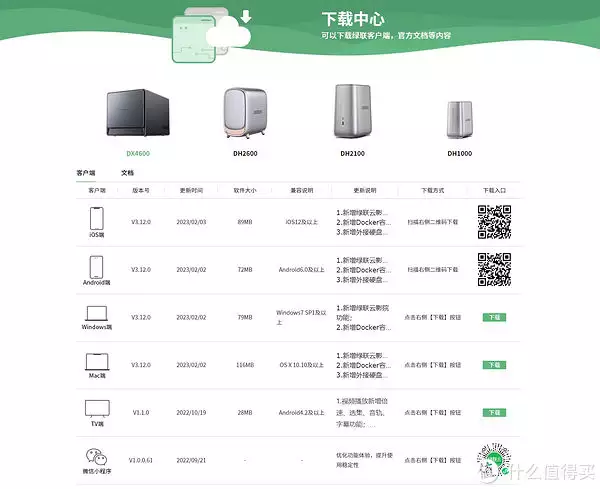
存储空间创建完成后,就可以开始使用NAS了。绿联云客户端提供了多种平台使用,例如iOS、安卓、Windows、Mac、TV 、以及小程序多种登录方式,这样很好地集成了家里各种终端设备里的资源,访问十分便捷。各平台的客户端界面风格基本是一样的,多平台用户在不同平台间操控也是非常容易上手。
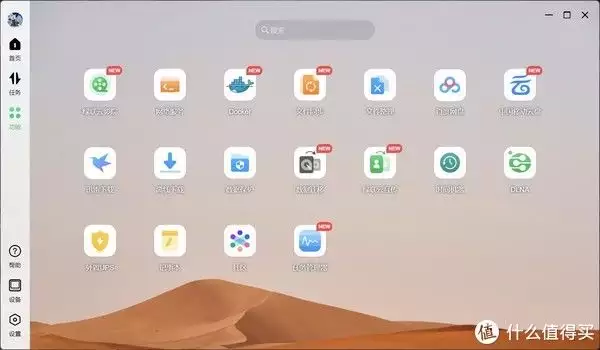
Windows端的绿联云界面
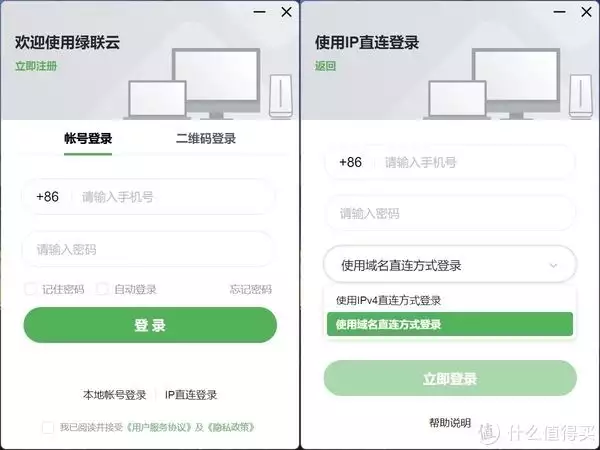
绿联DX4600除了家庭中局域网的访问,最让我省心的就是它自带的远程访问功能,不需要折腾什么DDNS、获取公网IP等,传统NAS需要繁琐的设置才能实现远程访问功能,现在绿联DX4600直接解决这些问题,只需要在外网登陆打开绿联云客户端就可以直接进行NAS访问了。也可以通过域名或IP地址加账户,跳过绿联的服务器直接连接,登陆方式多样化。
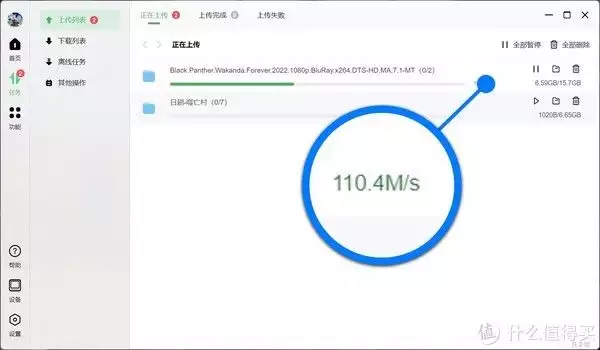
测试千兆局域网访问上传下载的速度,在本地电脑端上传测试,可以看到内网的上传速度大约每秒110MB左右。
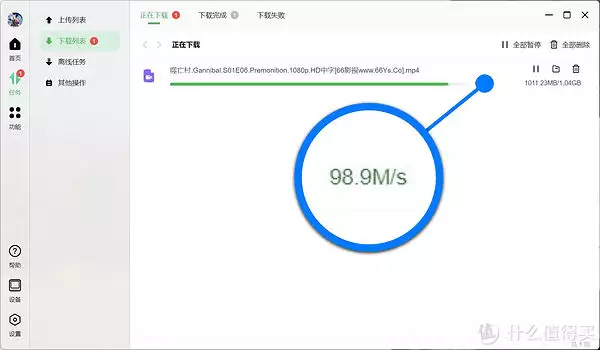
局域网访问的下载速度大约每秒99MB左右。
特别说明:电脑-路由器-NAS之间使用的都是是千兆网口接入,所以未能达到2.5G网口的最大传输。如果想达到2.5G的速率,那么需要电脑端安装2.5G网卡+2.5G交换机,这样就能在局域网中使用2.5G速率。
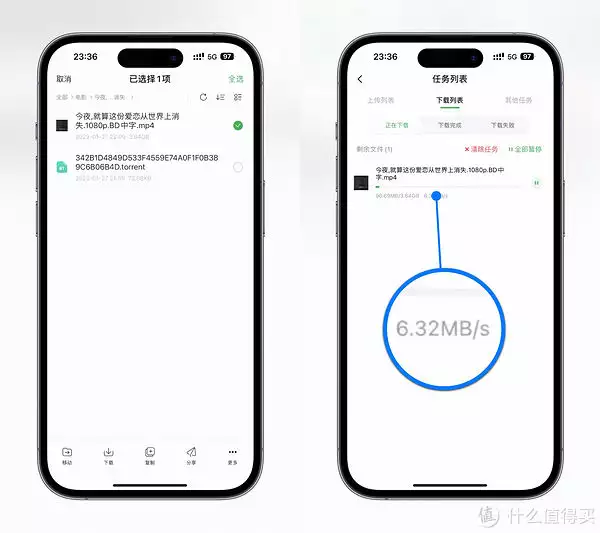
测试外网远程访问上传下载的速度,在手机端使用中国电信的5G直接下载测试。可以看到外网远程访问的下载速度大约每秒6.3MB左右。
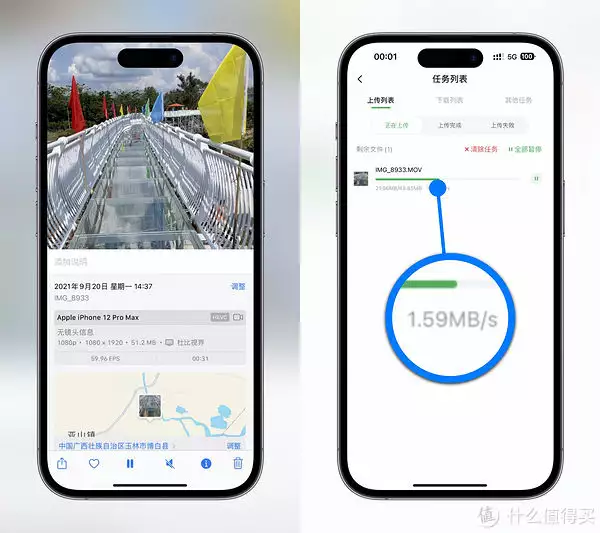
外网使用中国电信5G远程上传速度大约每秒1.6MB左右。整体的远程访问的上传下载速度还是比较优秀的,基本上跑满了上传带宽。免去了以往传统NAS繁琐的部署设置,达到了最快的易上手度,可看出绿联私有云对于小白用户的友好度非常高。
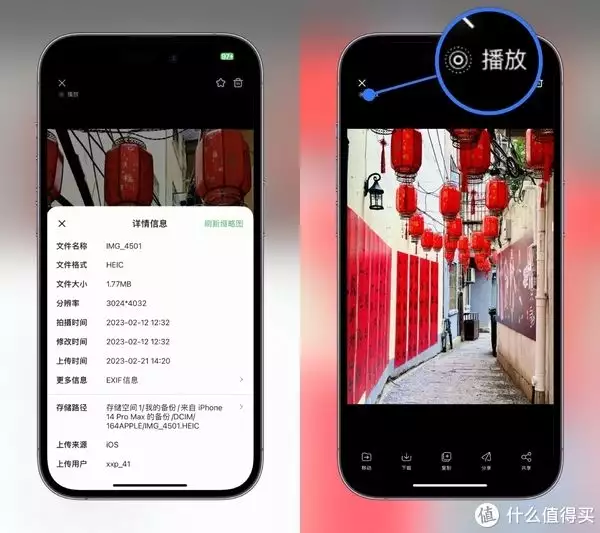
平时我使用的是iPhone手机,以前用过一些NAS可以上传,但是上传之后Live Photo动态照片就转成静态照片了,无法下载原格式。而绿联DX4600不仅完美支持iPhone拍摄的HEIC / HEVC格式的照片和视频,而且还支持备份Live Photo动态照片,可以直接动态预览+下载保持原格式不变。
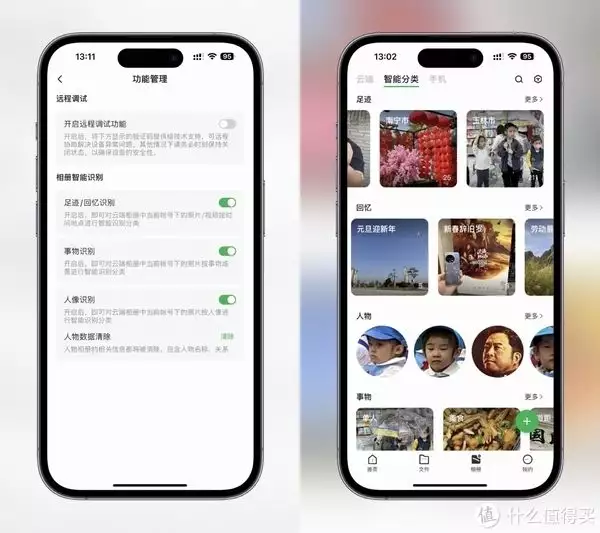
绿联DX4600已经支持AI相册,可以通过自身AI算力来进行照片的分类识别,就类似iPhone相册的时间、人物与地点分类,可以对地点、时间回忆、任务、以及事物进行分类识别效果很不错,大大提升了我整理照片的效率。
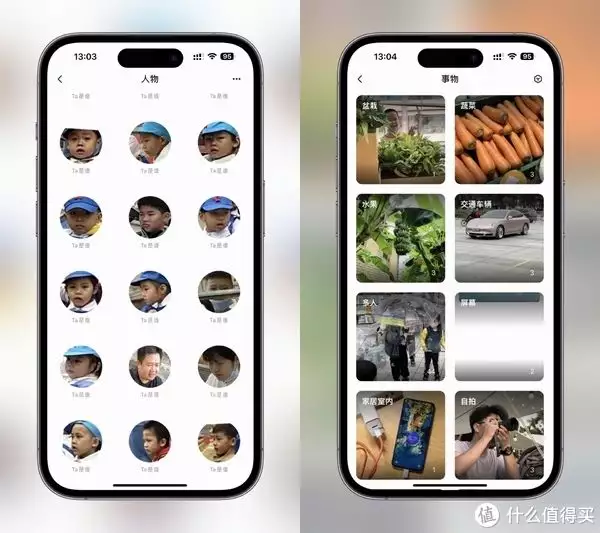
AI相册的功能实在太实用了,自动把NAS存的照片都进行整理。如果是人工分类整理的话,肯定要花非常多的时间,现在系统自动标签分好类,当目录索引建立好之后,可以根据分类找到以前拍的老照片,如果没有这个功能,可能以前拍的老照片就埋没在几万张“照片的海洋”里了。
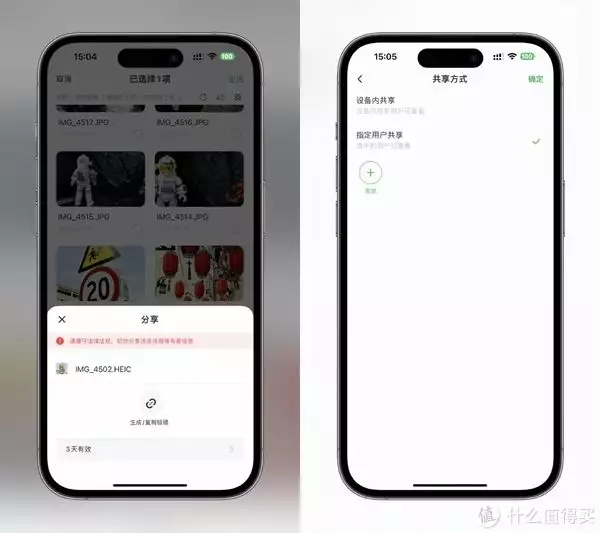
还可以直接把照片分享给外网的朋友,功能类似百度网盘的分享,也可以在局域网共享给指定家庭用户,非常方便,
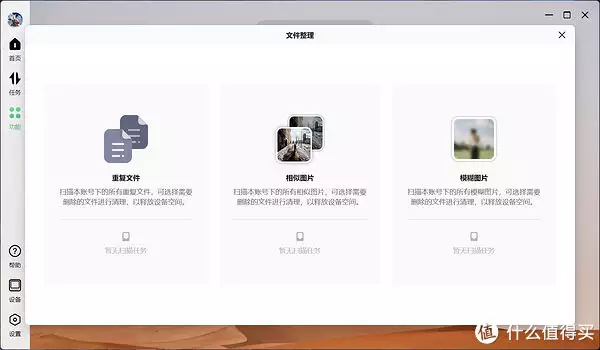
平时拍摄照片难免会有多张重复的情况,为了不浪费存储空间,也可以通过文件整理功能,对重复文件、相似图片、模糊图片进行整理。这个功能对于有“快门杀手”称号的小伙伴来说,真的是福音!
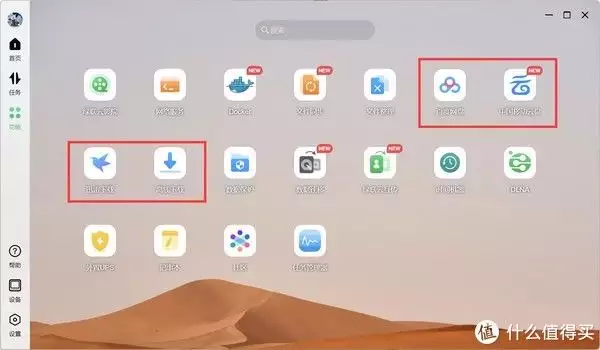
以前没有使用NAS的时候,下载都是在电脑上操作,整夜挂机下载不仅耗电大,而且无法直接在手机、iPad上观看。绿联DX4600支持百度网盘、中国移动云盘、迅雷下载、离线下载,平时的磁链接、BT种子等都可以实现完美的脱机下载,同时下载后的资源存储在NAS上,能让不同设备的无缝化访问,例如电视剧在电脑上看到一半后,关了电脑,继续躲在被窝里用手机追剧。

内置的百度网盘功能,登陆百度网盘的账号后就可以进行上传下载了,对于非百度网盘会员来说下载速度还算不错,通过后台运行来实现缓慢搬运资源到本地NAS上。
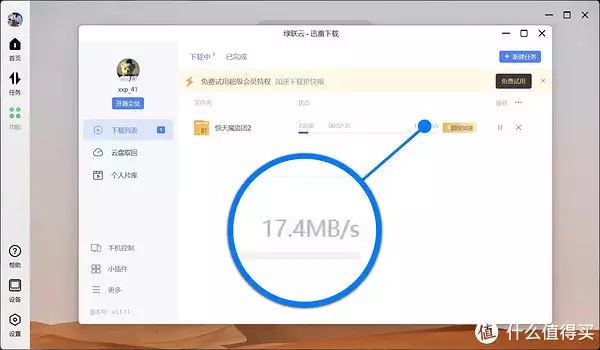
经常使用迅雷下载的小伙伴,都受到过PC版“臃肿”弹窗的迅雷折磨。绿联DX4600内置的迅雷不仅没有广告版弹窗,而且下载速度都非常满意,可以轻松跑满家里宽带的下行速度,还可以微信小程序访问添加种子,用起来真的是非常无忧!
NAS除了基础的存储、上传下载等功能外,具备扩展能力的Dcoker可以说是赋予NAS 更多折腾的可能,让NAS成为“多面手”。NAS圈子里有一句话是这么说的:没有玩过Docker的NAS玩家不能叫做NAS用户,足可见Docker功能的重要性。
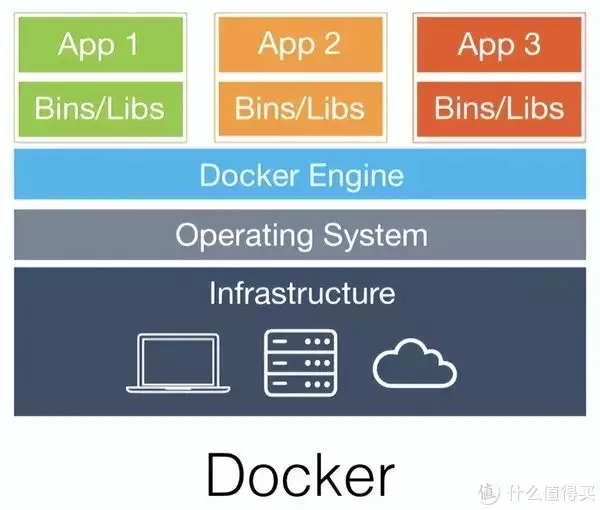
简单了解一下Docker是什么东西。平时我们使用的微信小程序,不需要安装,就可以在微信中直接打开使用,拓展了微信的使用功能。Docker可以看作是NAS的“小程序”,通过内部的程序运行来帮助NAS实现更多的功能,拓展更强的用途。当然Docker并不等于程序本身,你可以把它看作是一个“容器”——在里面装载各种各样的程序。在Docker里面,开发者可以可以将他们的应用打包装入其中,用户可以根据自己的选择来使用下载这些程序,增加NAS的使用功能。
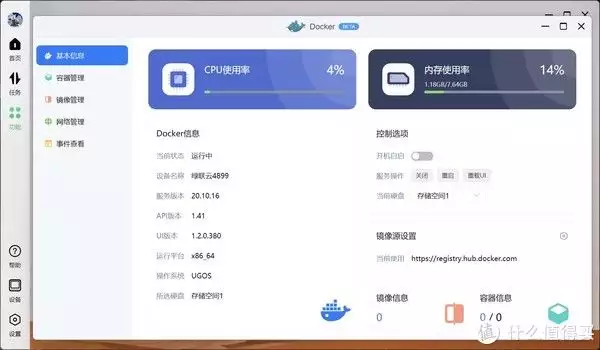
绿联的UGOS系统支持Docker,得益于绿联DX4600的强大配置和拓展性,可以轻轻松松折腾玩转Docker了。
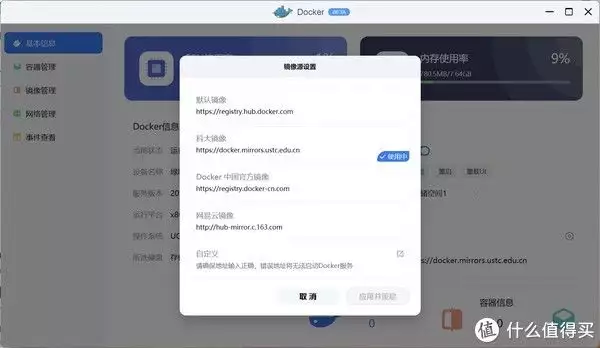
Docker Hub是我们分发和获取Docker镜像的中心,但由于服务器位于海外,经常会出现拉取/上传镜像时速度太慢或无法访问的情况。再加上运营方不断对Docker Hub的免费使用进行限制,导致我们在国内使用时总是磕磕绊绊。以往专业NAS可以通过修改Docker镜像服务器的方法来改善拉取速度,但对于小白用户来说上手度很难,绿联对于这方面也考虑到,所以提供了镜像源设置功能,内置了几个向公众免费提供国内Docker Hub镜像的平台:科大镜像、网易云镜像等。如果你在使用Docker时也碰到了拉取镜像速度慢或拉取失败的情况,可以尝试改用国内的Docker Hub镜像服务器。
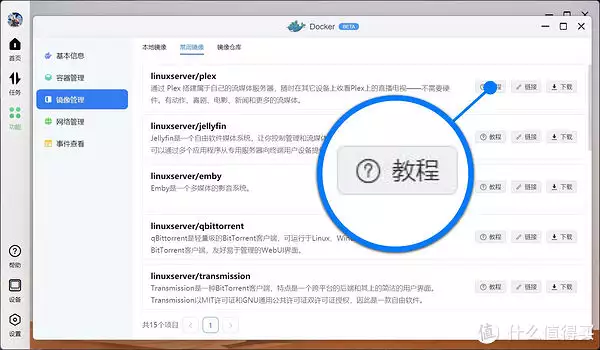
绿联非常贴心的对于小白新手用户提供了常用镜像的配置教程,大大提升了易用性。有了Docker功能之后,还可以尝试使用qBittorrent这个下载神器,Qbittorrent的下载非常简洁精炼,硬件消耗极少,不用担心无孔不入的广告,还支持远程下载和web控制等特性,下载体验整体十分优秀。除了上述的功能之外,Docker里面还有许多有趣的功能,比如speedtest、PT下载、Ubuntu服务器等等,可玩性非常广泛,最重要的是Docker完全采用沙箱机制,功能之间完全独立,没有任何接口,你可以放心的在Docker中“折腾”你想要的功能,获取更大的乐趣。
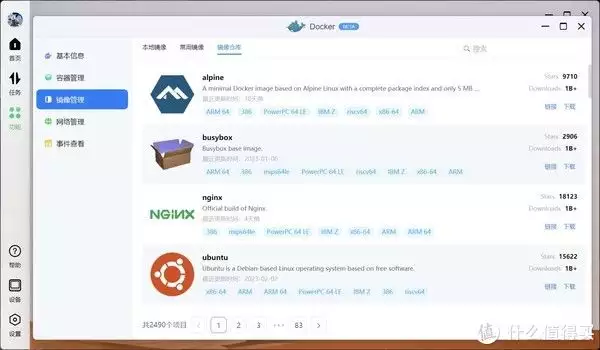
最近有小伙伴问组建家庭局域网,需要调试检测。这里我就借助绿联DX4600通过Docker搭建一个自己的家庭网络工具箱:Homebox,主要用于组建家庭局域网时的一些调试、检测、压测工具,可以借助手机、平板、电脑等终端设备通过浏览器访问进行局域网的测速。
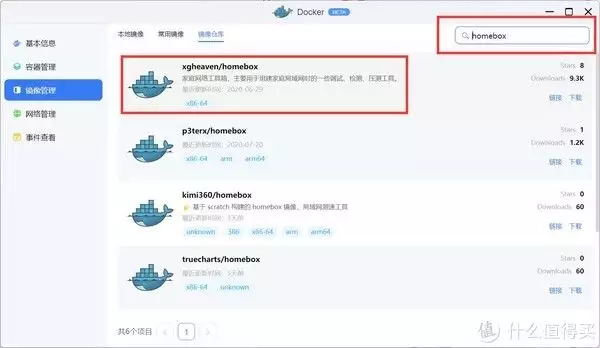
点击:镜像管理->镜像仓库,搜索:homebox。下载如上图所示的:xgheaven/homebox,选择拉取此镜像。
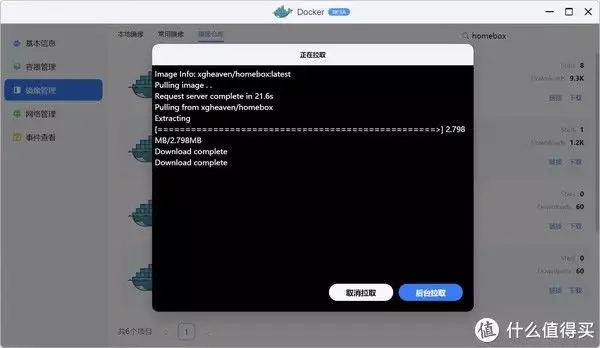
根据网络下载情况,耐心等待镜像拉取成功后,进行设置。这里建议大家不要选择“后台拉取”,因为这样不知道完成进度,可能出现网络延时导致拉取失败没有提示。


在本地镜像中选择homebox镜像开始配置。选择创建容器,容器名字随意起名,开启高级模式,勾选“创建后启动容器”,点击下一步。
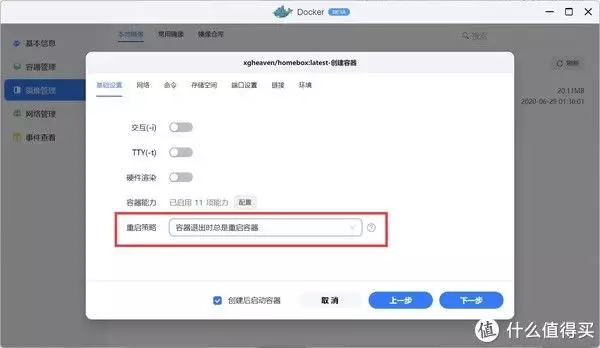
在“基础设置”中的重启策略,选择:容器退出时总是重启容器。
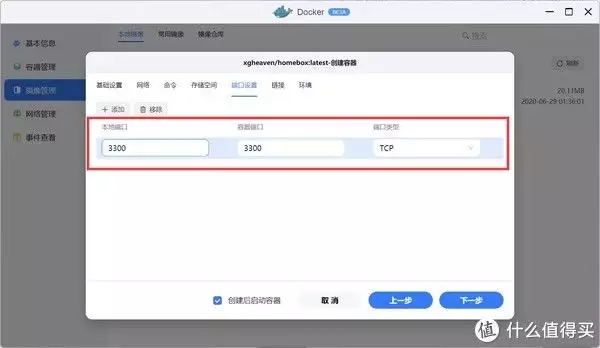
点击端口设置,按照上图所示设置(本地端口3300,容器端口3300,端口类型TCP),然后点击下一步,确认完成部署即可。
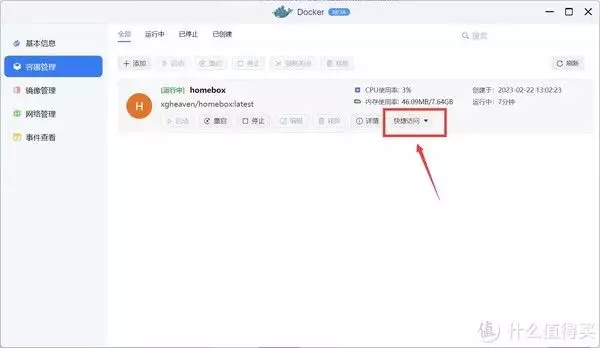
设置完成后在容器管理点“快捷访问”,可以跳转到HomeBox内网测速服务器的访问地址。
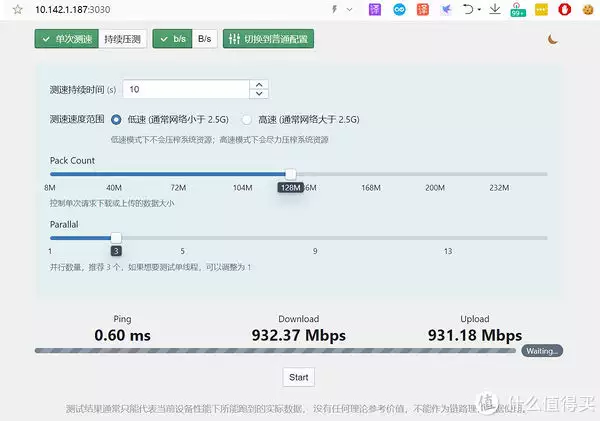
输入网址之后,会看到分为两种测试模式,分别是单次测速和持续压测。
单次测速的模式下,会依次执行 Ping/Download/Upload 测试,一般可以直接用这个模式。
持续压测的模式下,可以无限制以最高速度压测链路,通常可以用于设备移动中链路稳定性测试、多设备压测、路由器转发散热性能测试等。
绿联官方也有很多其它镜像部署教程,大家跟着操作均可成功安装。例如:MusicPlayer在线音乐播放器、LibreSpeed本地测速平台、LANraragi漫画书库等实用Docker。
多数用户选择NAS是因为可以自建影院库,专业NAS都需要繁琐的步骤来搭建PLEX和第三方播放器,才能实现较为完美的海报墙以及解码播放功能。
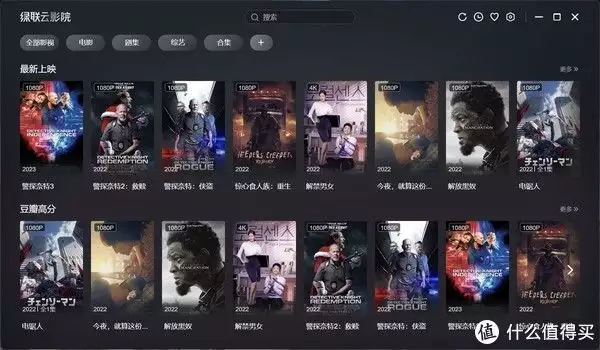
绿联云上线的绿联云影院功能,让自建影院库变得更加简单便捷:只需要导入存放影视资源的文件夹,系统便可以根据文件夹里的影视资源自动搜索,匹配对应的封面、演员、简介等信息并生成影视库,电影带有豆瓣评分。
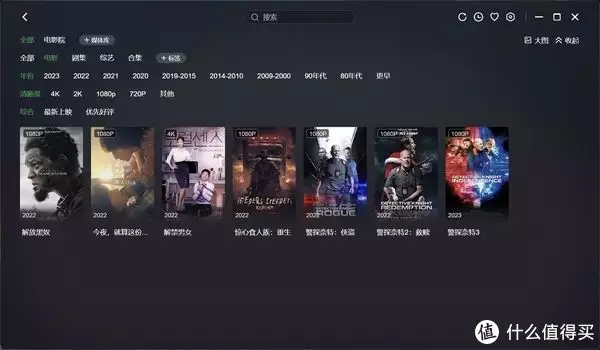
“标签”功能可以对影片进行更详细的分类,电视剧、电影、动漫、综艺,又或者是年份、清晰度、综合评分等。
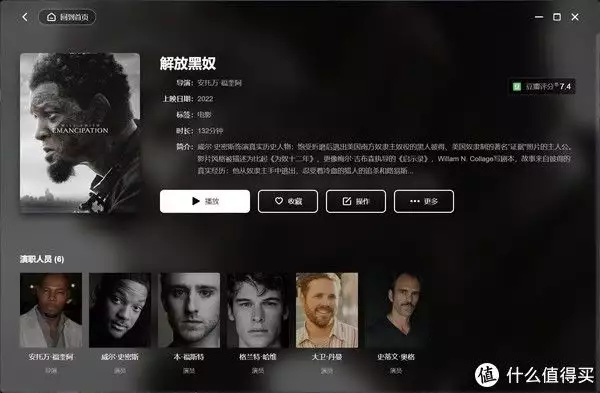
如果觉得自动匹配的海报不够精美,或者影片介绍不够详尽,也可以手动编辑视频信息,包括封面、影片名称、上映日期、演员、影片介绍等,打造属于自己私人的影视库。
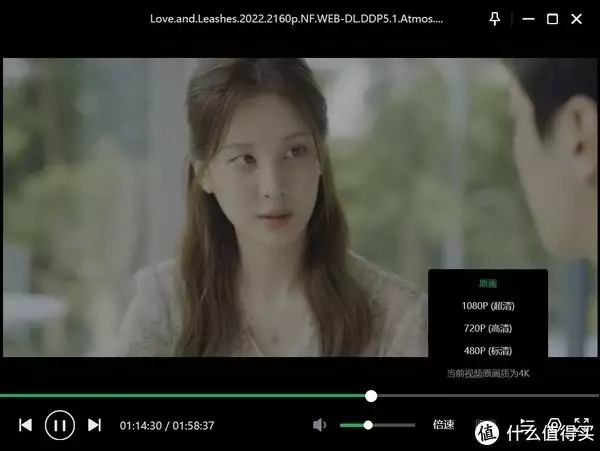
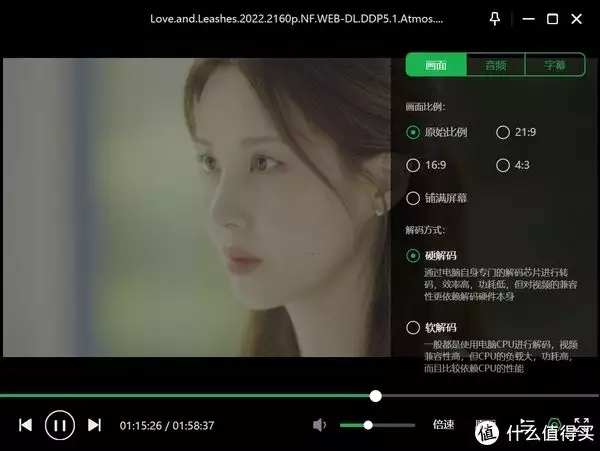
得益于绿联DX4600搭载的英特尔赛扬N5105处理器,可以轻松实现4K解码,播放4K高码率影片时很流畅。
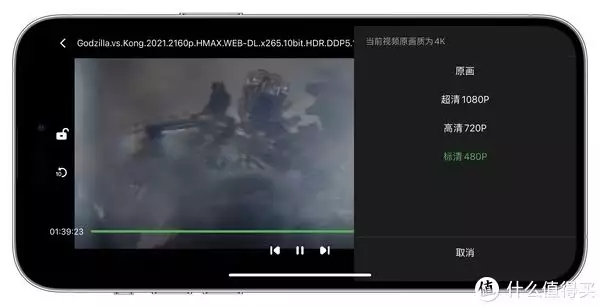
也可以实时流畅的转码,让4K转成低码率影片来满足更加流畅的观看,这样在外网时也能流畅观看NAS中的电影了。
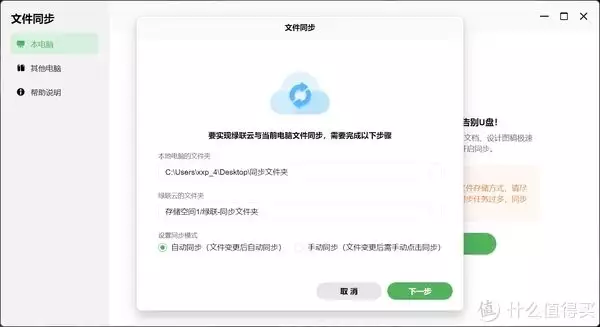
绿联云文件同步功能非常实用,选定本地电脑的文件夹和NAS上对应的文件同步,类似镜像功能。传统的镜像功能不能够细致化设置,而绿联云的文件同步可以设置同步策略,例如:
绿联云的文件删除后,不会同步删除电脑本地相应的文件
电脑本地的文件删除后,不会同步删除绿联云相应的文件
同步前缀带“.”的文件
同步临时文件
支持文件过滤等
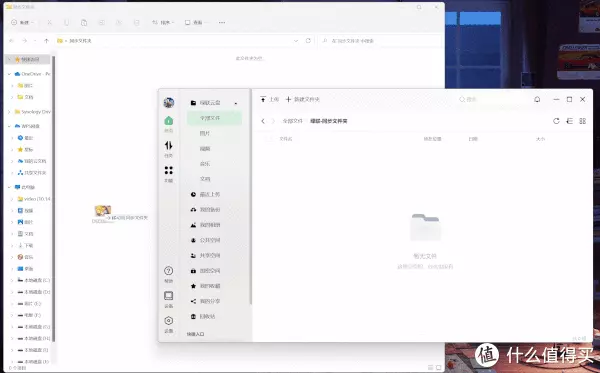
在我的日常使用中,经常会在多平台之间做视频素材整合制作工作:可能在笔记本电脑上传输后,下一次就在台式电脑上使用,所以为了笔记本电脑和台式电脑上的内容一致性,就会利用文件同步功能,避免了跨平台之间内容缺少,做到不同平台无缝化便捷使用。

绿联DX4600还可以作为MAC系统的时光机器备份,只需要在MAC OS系统的时间机器中选择将NAS作为主磁盘就可以。同样,Windows系统中也可以轻松映射为网络硬盘,家中PC也不需要单独增加硬盘了,一台NAS就可以搞定。相对于传统NAS一堆晦涩难懂的设置,绿联DX4600的系统设置就简单明了多了,常见的指示灯、风扇调速、硬盘休眠、外置UPS、来电自启动和定时开关机等。整体而言,绿联DX4600对于普通家庭用户而言已经完全够用,功能都非常简单与实用。有了Docker容器功能+双2.5G网口,这台NAS的专业拓展性也有了保障,玩家用户也可以彻底发掘这台绿联DX4600的性能。

在易用性上绿联DX4600的表现可以说是我用过NAS中最优秀的,一个账号打通所有功能,自带远程穿透,远程访问不需要自己费心费力去设置。自带的绿联云影院、AI相册都充分考虑了小白新手用户群体的需求,连我这个玩了多年NAS的老用户都觉得表现不错。希望未来新款能加入更多可玩性功能,例如增加前置USB接口、配备更多的2.5G网口、支持功能升级模块等。如果你是第一次接触NAS或者想要选择易用性极高,并且硬件配置一步到位的产品,不妨可以考虑一下绿联DX4600,现在开学季活动仅要2400元就可以买到空盘版。
相关标签: